Python Turtle for Beginners
FREE Online Courses: Elevate Your Skills, Zero Cost Attached - Enroll Now!
Are you interested in exploring the world of programming and unleashing your creativity? Look no further! Python Turtle is an excellent tool for beginners to dive into the exciting realm of coding. With Python Turtle, you can create beautiful graphics, draw shapes, and bring your ideas to life using a simple and intuitive interface. In this blog, we will embark on a journey to understand the fundamentals of Python Turtle and learn how to create mesmerizing visuals using code. So, let’s get started and discover the magic of Python Turtle!
Understanding the Topic: Python Turtle
Python Turtle is a built-in library in Python that provides a fun and interactive way to learn programming concepts. It is based on the Logo programming language and allows users to draw graphics and shapes on a screen using a turtle metaphor. The turtle acts as a virtual pen, which can move, turn, and draw lines as instructed by the user. With Python Turtle, beginners can grasp programming concepts such as loops, conditionals, and functions while creating visually appealing designs.
In this blog, we will cover the following topics related to Python Turtle:
- Introduction to Python Turtle and its features
- Basic turtle movements and commands
- Drawing shapes and patterns with Python Turtle
- Using loops and conditionals for more complex designs
- Customizing colors, pen size, and speed
- Saving and sharing your Turtle graphics
- Fun projects and creative applications with Python Turtle
Now that we have a clear roadmap ahead let’s delve into each topic in detail and uncover the possibilities of Python Turtle.
Introduction to Python Turtle and its Features
Python Turtle is a beginner-friendly library that offers an interactive environment for learning and creating graphics. It provides a canvas on which the turtle can move and draw, allowing users to visualize the execution of their code in real time. Here are some key features of Python Turtle:
- Simple and intuitive: Python Turtle is designed to be easy to understand and use, making it ideal for beginners.
- Graphics and animation: With Turtle, you can create colorful shapes, patterns, and animations using a few lines of code.
- Interactive learning: Turtle encourages experimentation and hands-on learning, enabling users to explore programming concepts in a visual and engaging manner.
- Cross-platform compatibility: Python Turtle is available on multiple platforms, including Windows, macOS, and Linux, ensuring accessibility for all users.
Now that we have a brief overview of Python Turtle and its features let’s dive into the world of Turtle graphics and discover its capabilities.
Basic Turtle Movements and Commands
To start creating graphics with Python Turtle, we need to understand some basic movements and commands. The turtle can be controlled using a set of simple instructions, such as moving forward, turning left or right, and lifting or lowering the pen. Here are a few essential commands:
- forward(distance): Moves the turtle forward by the specified distance.
- backward(distance): Moves the turtle backwards by the specified distance.
- left(angle): Rotates the turtle counter-clockwise by the given angle.
- right(angle): Rotates the turtle clockwise by the given angle.
- penup(): Lifts the pen so the turtle’s movements do not leave any marks.
- pendown(): Lowers the pen, allowing the turtle to draw while moving.
- speed(speed): Sets the speed of the turtle’s movements (0 is the fastest, 1 is the slowest).
Here are code examples demonstrating each of the basic commands of Python Turtle:
1. forward(distance): Moves the turtle forward by the specified distance.
import turtle my_turtle = turtle.Turtle() my_turtle.forward(100) turtle.done()
Output:
In the above code, we create a turtle object and use the forward() method to move the turtle forward by 100 units.
2. backward(distance): Moves the turtle backwards by the specified distance.
import turtle my_turtle = turtle.Turtle() my_turtle.backward(100) turtle.done()
Output:
Here, the turtle moves backwards by 100 units using the backward() method.
3. left(angle): Rotates the turtle counter-clockwise by the given angle.
import turtle my_turtle = turtle.Turtle() my_turtle.left(90) turtle.done()
Output:
The turtle rotates 90 degrees in the counter-clockwise direction using the left() method.
4. right(angle): Rotates the turtle clockwise by the given angle
import turtle my_turtle = turtle.Turtle() my_turtle.right(90) turtle.done()
Output:
In this example, the turtle rotates 90 degrees in the clockwise direction using the right() method.
5. penup(): Lifts the pen so the turtle’s movements do not leave any marks.
import turtle my_turtle = turtle.Turtle() my_turtle.penup() my_turtle.forward(100) turtle.done()
Output:
Here, the penup() method is called before moving the turtle forward by 100 units. Since the pen is up, no marks are left on the screen.
6. pendown(): Lowers the pen, allowing the turtle to draw while moving.
import turtle my_turtle = turtle.Turtle() my_turtle.pendown() my_turtle.forward(100) turtle.done()
Output:
In this code, the pendown() method is called before moving the turtle forward by 100 units. The pen is lowered, and the turtle’s movement leaves a visible line on the screen.
7. speed(speed): Sets the speed of the turtle’s movements (0 is the fastest, one is the slowest).
import turtle my_turtle = turtle.Turtle() my_turtle.speed(0) # Fastest speed my_turtle.forward(100) turtle.done()
Output:
In this example, we set the turtle’s speed to 0, which is the fastest. The turtle moves forward by 100 units at the specified speed.
These code examples demonstrate the usage of each basic command in Python Turtle. You can modify the parameters and experiment with different values to see their effects on the turtle’s movements and drawings.
Let’s put these commands into action and create our first Turtle graphic: a square.
import turtle
# Create a turtle object
my_turtle = turtle.Turtle()
# Move forward and turn left four times to create a square
for _ in range(4):
my_turtle.forward(100)
my_turtle.left(90)
# Exit the turtle graphics window
turtle.done()
Output:
In the above example, we import the turtle module and create a turtle object named my_turtle. We then use a loop to move the turtle forward by 100 units and turn left by 90 degrees four times, creating a square. Finally, we call turtle. done() to exit the turtle graphics window.
Drawing Shapes and Patterns with Python Turtle
With a basic understanding of Turtle movements and commands, we can now explore drawing more complex shapes and patterns. Turtle provides various methods to draw common shapes, such as circles, triangles, and polygons. Additionally, we can utilize loops and conditionals to create intricate designs and repetitive patterns.
Let’s illustrate this with an example of drawing a colorful circle pattern:
import turtle
# Create a turtle object
my_turtle = turtle.Turtle()
# Set the pen color and size
my_turtle.pensize(3)
colors = ["red", "blue", "green", "orange"]
# Draw a circle pattern
for _ in range(36):
my_turtle.pencolor(colors[_ % 4])
my_turtle.circle(100)
my_turtle.right(10)
# Exit the turtle graphics window
turtle.done()
Output:
In the above code, we create a turtle object and set the pen size to 3. We define a list of colors and use a loop to draw a circle with a radius of 100 units. Each time the loop iterates, the pen color is changed based on the current index in the color list. By adjusting the angle of rotation, we create a colorful circle pattern.
Using Loops and Conditionals for More Complex Designs
To create more intricate Turtle graphics, we can leverage loops and conditionals to generate repetitive patterns and designs. By combining different shapes, colors, and movements, we can create stunning visuals using code alone.
Let’s explore an example of drawing a spiral pattern:
import turtle
# Create a turtle object
my_turtle = turtle.Turtle()
# Set the pen size and speed
my_turtle.pensize(2)
my_turtle.speed(0)
# Draw a spiral pattern
for i in range(36):
for _ in range(4):
my_turtle.forward(100)
my_turtle.right(90)
my_turtle.right(10)
# Exit the turtle graphics window
turtle.done()
Output:
In the above code, we create a turtle object and set the pen size to 2 and speed to 0 (the fastest). We use nested loops to draw a square shape four times, and after each square, we rotate the turtle by 10 degrees. By repeating this process 36 times, we create a captivating spiral pattern.
Customizing Colors, Pen Size, and Speed
Python Turtle allows us to customize the appearance and behavior of the turtle graphics. We can change the pen color, size, and speed to create visually appealing designs. Here’s an example that demonstrates these customizations:
import turtle
# Create a turtle object
my_turtle = turtle.Turtle()
# Set the pen size and speed
my_turtle.pensize(4)
my_turtle.speed(1)
# Set the pen color to red
my_turtle.pencolor("red")
# Draw a square
for _ in range(4):
my_turtle.forward(100)
my_turtle.right(90)
# Change the pen color to blue
my_turtle.pencolor("blue")
# Draw a circle
my_turtle.circle(100)
# Exit the turtle graphics window
turtle.done()
Output:
In this example, we set the pen size to 4 and the speed to 1. We change the pen color to red using the pencolor() method before drawing a square. Then, we changed the pen color to blue and drew a circle using the circle() method. By customizing the pen color, size, and speed, we can create unique and visually appealing Turtle graphics.
Saving and Sharing Your Turtle Graphics
Python Turtle provides the functionality to save your Turtle graphics as image files. This allows you to share your creations with others or use them in various projects. To save a Turtle graphic, you can use the turtle. getscreen().getcanvas().postscript(file=”filename.eps”) command, replacing “filename.eps” with the desired name of the file and its extension.
Here’s an example that demonstrates how to save a Turtle graphic:
import turtle
# Create a turtle object
my_turtle = turtle.Turtle()
# Draw a square
for _ in range(4):
my_turtle.forward(100)
my_turtle.right(90)
# Save the Turtle graphic as an EPS file
turtle.getscreen().getcanvas().postscript(file="my_square.eps")
# Exit the turtle graphics window
turtle.done()
Output:
In the above code, we draw a square using Turtle graphics. We then use the postscript() method to save the Turtle graphic as an EPS file named “my_square.eps”. You can replace the filename with your preferred name and choose a different file extension if desired.
Fun Projects and Creative Applications with Python Turtle
Python Turtle is not just limited to drawing shapes and patterns. It can be used to create interactive games, simulations, and even art. The only limit is your imagination! Here are a few ideas for fun projects and creative applications using Python Turtle:
1. Create a simple game like Pong or Snake using Turtle graphics.
2. Simulate natural phenomena such as the movement of planets or the behavior of a bouncing ball.
3. Draw intricate geometric designs using loops and mathematical formulas.
4. Design personalized greeting cards or artwork with colorful patterns and shapes.
5. Develop an educational tool to teach concepts like angles, geometry, or even music.
Conclusion
In this blog, we embarked on a journey to explore Python Turtle—a powerful and beginner-friendly library for creating graphics and learning programming concepts. We learned about the basics of Turtle movements and commands, drew shapes and patterns, and customized our graphics using colors, pen size, and speed. We also discovered how to save our Turtle graphics and explored fun projects and creative applications.
Python Turtle opens up a world of possibilities for beginners to express their creativity through coding. With its simplicity and visual feedback, it provides an engaging platform for learning and experimentation. So, unleash your imagination, pick up your virtual pen, and start creating amazing Turtle graphics with Python!
Remember, the more you practice and experiment, the more you’ll uncover the endless possibilities of Python Turtle. Happy coding!
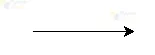
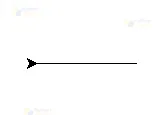
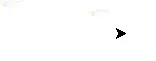
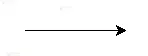
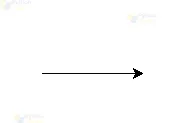
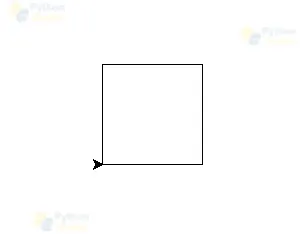
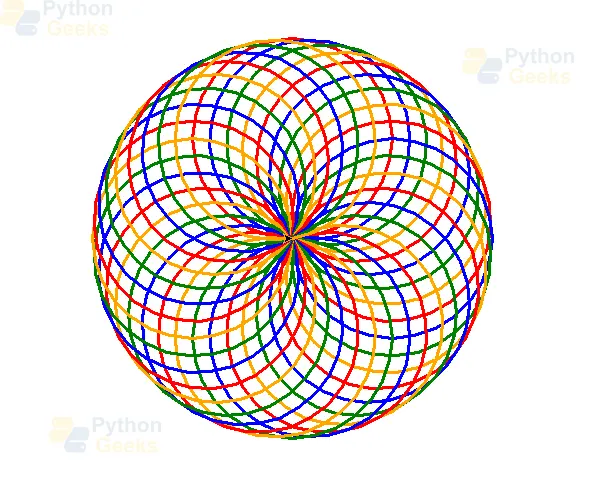
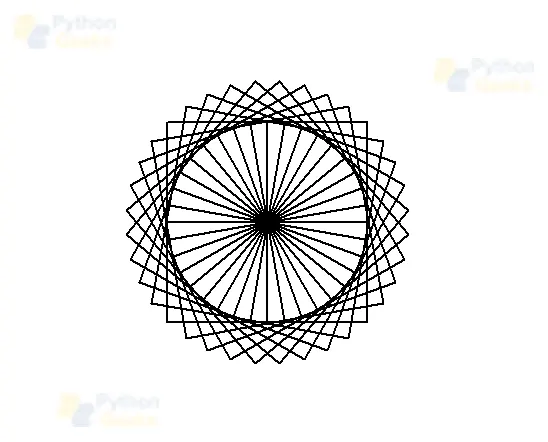
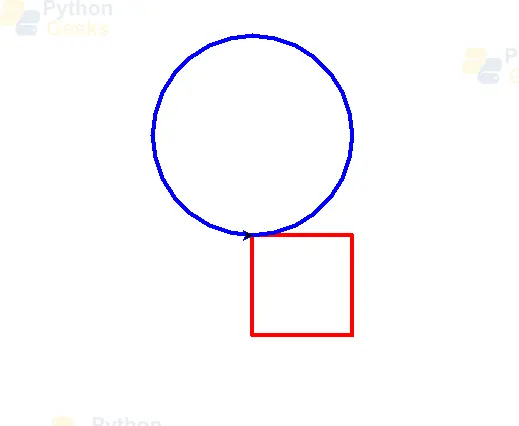
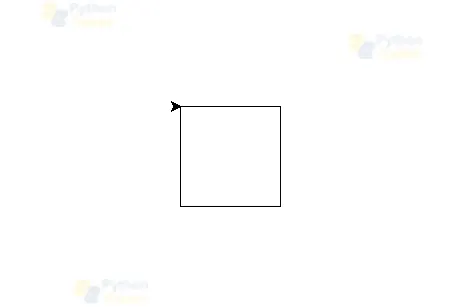
Thank you very much for this tutorial. as I’m engaging myself to new possibilities it looks simple clear that this website has a lot to offer. This is my first time to this site and going through it step by step thankyou
A very useful tutorial. Thank you very much!