Create Mad Libs Generator Game in Python
FREE Online Courses: Elevate Skills, Zero Cost. Enroll Now!
It will be fun playing this game. Let’s start creating this Python Mad Libs Generator project and also learn some fun concepts while making the project.
About Mad Libs Generator
It’s a popular game among children. A story will be given to a user and without knowing the story they need to enter a word. After entering all the words, a story will be displayed to the user on the screen.
Python Mad Libs Generator Project
The purpose of this project is to develop a mad libs generator. Installation of tkinter is required to begin the project.
Project Prerequisites
Basic knowledge of functions in python and tkinter is required for this Mad Libs Generator Project.
Download Mad Libs Generator
Source code of Mad Libs Generator: Python Mad Libs Generator Project Source Code
Project File Structure
1. Install Tkinter
2. Initializing window
3. Creatine functions
4. Creating buttons
1. Install Tkinter
Tkinter is the graphical user interface toolkit designed for python. It is the fastest and the easiest way to develop graphical user interface applications.
To start the Python Mad Libs Generator project, we need to install Tkinter. To install Tkinter, run the following command on terminal or cmd.
pip install tkinter
2. Initializing window and creating buttons
Screen = Tk()
Screen.title("PythonGeeks Mad Libs Generator")
Screen.geometry('400x400')
Screen.config(bg="pink")
Label(Screen, text='PythonGeeks Mad Libs Generator').place(x=100, y=20)
#creating buttons
Story1Button = Button(Screen, text='A memorable day', font=("Times New Roman", 13),command=lambda: Story1(Screen),bg='Blue')
Story1Button.place(x=140, y=90)
Story2Button = Button(Screen, text='Ambitions', font=("Times New Roman", 13),command=lambda: Story2(Screen), bg='Blue')
Story2Button.place(x=150, y=150)
Screen.update()
Screen.mainloop()
Code Explanation:
Story1Button and Story2Button are the two buttons that will redirect a person to a new window where after filling the blanks, stories will be generated.
a. Tk(): It helps in displaying the window on the screen.
b. title(): It displays the title in the parentheses on the top of the window.
c. geometry(): It defines the geometry of the screen.
d. config(): It sets the background colour of the window.
e. Button(): It displays buttons on the window.
f. mainloop(): It is useful in running the event loop.
3. Creating function for first story:
def Story1(win):
def final(tl: Toplevel, name, sports, City, playername, drinkname, snacks):
text = f'''
One day me and my friend {name} decided to play a {sports} game in {City}.
We wanted to watch {playername}.
We drank {drinkname} and also ate some {snacks}
We really enjoyed! We are looking forward to go again and enjoy '''
tl.geometry(newGeometry='500x550')
Label(tl, text='Story:', wraplength=tl.winfo_width()).place(x=160, y=310)
Label(tl, text=text,wraplength=tl.winfo_width()).place(x=0, y=330)
NewScreen = Toplevel(win, bg='yellow')
NewScreen.title("A memorable day")
NewScreen.geometry('500x500')
Label(NewScreen, text='Memorable Day').place(x=100, y=0)
Label(NewScreen, text='Name:').place(x=0, y=35)
Label(NewScreen, text='Enter a game:').place(x=0, y=70)
Label(NewScreen, text='Enter a city:').place(x=0, y=110)
Label(NewScreen, text='Enter the name of a player:').place(x=0, y=150)
Label(NewScreen, text='Enter the name of a drink:').place(x=0, y=190)
Label(NewScreen, text='Enter the name of a snack:').place(x=0, y=230)
Name = Entry(NewScreen, width=17)
Name.place(x=250, y=35)
game = Entry(NewScreen, width=17)
game.place(x=250, y=70)
city = Entry(NewScreen, width=17)
city.place(x=250, y=105)
player = Entry(NewScreen, width=17)
player.place(x=250, y=150)
drink = Entry(NewScreen, width=17)
drink.place(x=250, y=190)
snack = Entry(NewScreen, width=17)
snack.place(x=250, y=220)
SubmitButton = Button(NewScreen, text="Submit", background="Blue", font=('Times', 12), command=lambda:final(NewScreen, Name.get(), game.get(), city.get(), player.get(), drink.get(), snack.get()))
SubmitButton.place(x=150, y=270)
NewScreen.mainloop()
Code Explanation:
Story1() function will take the desired input from the user and display it on the screen.text contains the story.
a. Label(): It prints the text in the parentheses on the window.
b. Entry(): It provides a textarea.
c. get(): It helps to get the value of the variable.
d. place(): It sets the position of a text , textarea on the screen.
4. Creating function for second story:
def Story2(win):
def final(tl: Toplevel, profession, noun, feeling, emotion,verb):
text = f'''
One day me and my friend {name} decided to play a {sports} game in {City}.
But we were not able to play. So, we went to the game and watched our favourite player {playername}.
We drank {drinkname} and also ate some {snacks}
We really enjoyed it! We are looking forward to go again and enjoy
'''
tl.geometry(newGeometry='500x550')
Label(tl, text='Story:', wraplength=tl.winfo_width()).place(x=160, y=310)
Label(tl, text=text,wraplength=tl.winfo_width()).place(x=0, y=330)
NewScreen = Toplevel(win, bg='red')
NewScreen.title("Ambitions")
NewScreen.geometry('500x500')
Label(NewScreen, text='Ambitions').place(x=150, y=0)
Label(NewScreen, text='Enter a profession:').place(x=0, y=35)
Label(NewScreen, text='Enter a noun:').place(x=0, y=70)
Label(NewScreen, text='Enter a feeling:').place(x=0, y=110)
Label(NewScreen, text='Enter a emotion:').place(x=0, y=150)
Label(NewScreen, text='Enter a verb:').place(x=0, y=190)
Profession = Entry(NewScreen, width=17)
Profession.place(x=250, y=35)
Noun = Entry(NewScreen, width=17)
Noun.place(x=250, y=70)
Feeling = Entry(NewScreen, width=17)
Feeling.place(x=250, y=105)
Emotion= Entry(NewScreen, width=17)
Emotion.place(x=250, y=150)
Verb = Entry(NewScreen, width=17)
Verb.place(x=250, y=190)
SubmitButton = Button(NewScreen, text="Submit", background="Blue", font=('Times', 12), command=lambda:final(NewScreen, Profession.get(), Noun.get(), Feeling.get(), Emotion.get(), Verb.get()))
SubmitButton.place(x=150, y=270)
Code Explanation:
Story2() does the same function as Story1(). The only difference is in the story.
Python Mad Libs Generator Output
Summary
We have successfully created the Mad Libs Generator project, now you can create random stories. We used tkinter and functions in this project.
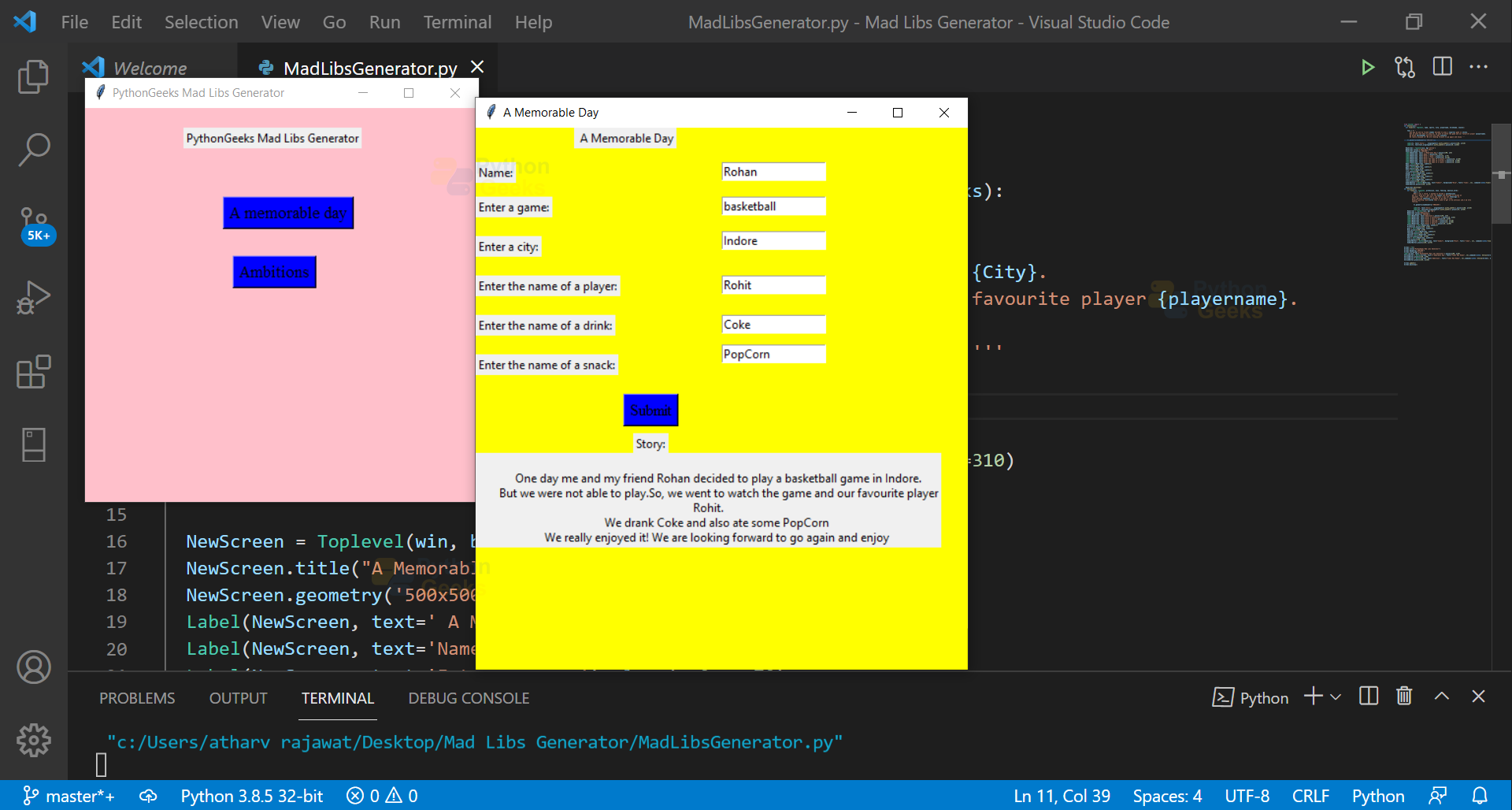
hey how to show the output as i dont know
I LIKE IT AND ENJOY IT
its a easy program for beginners thank u
very good project
so good project